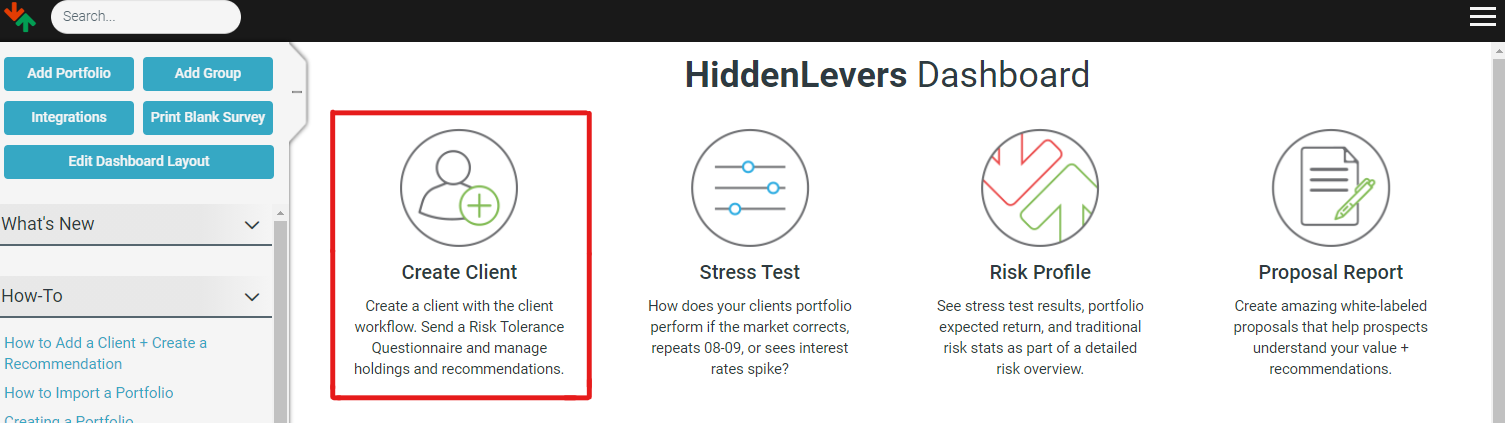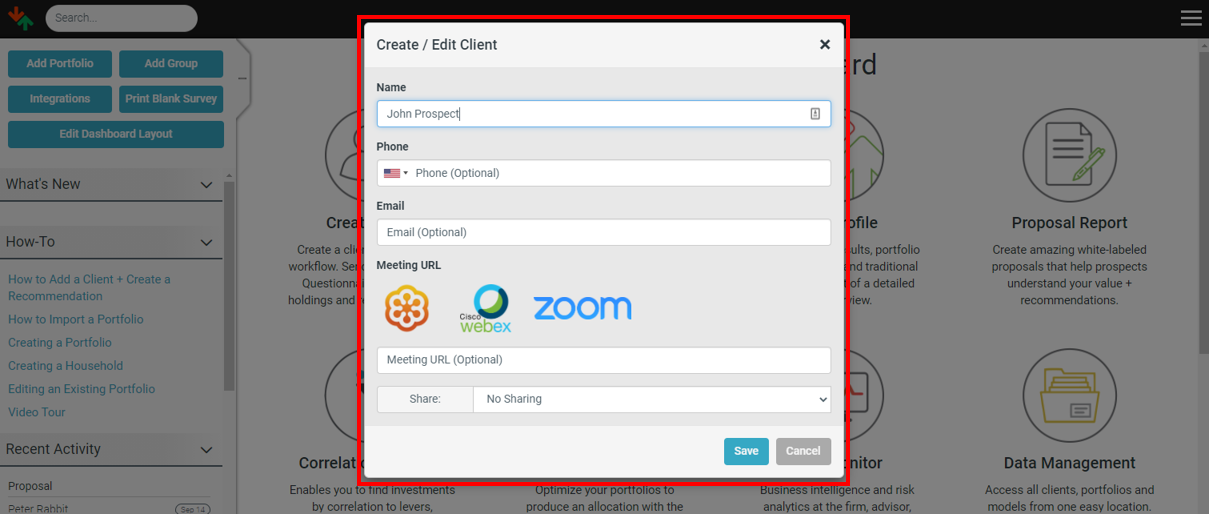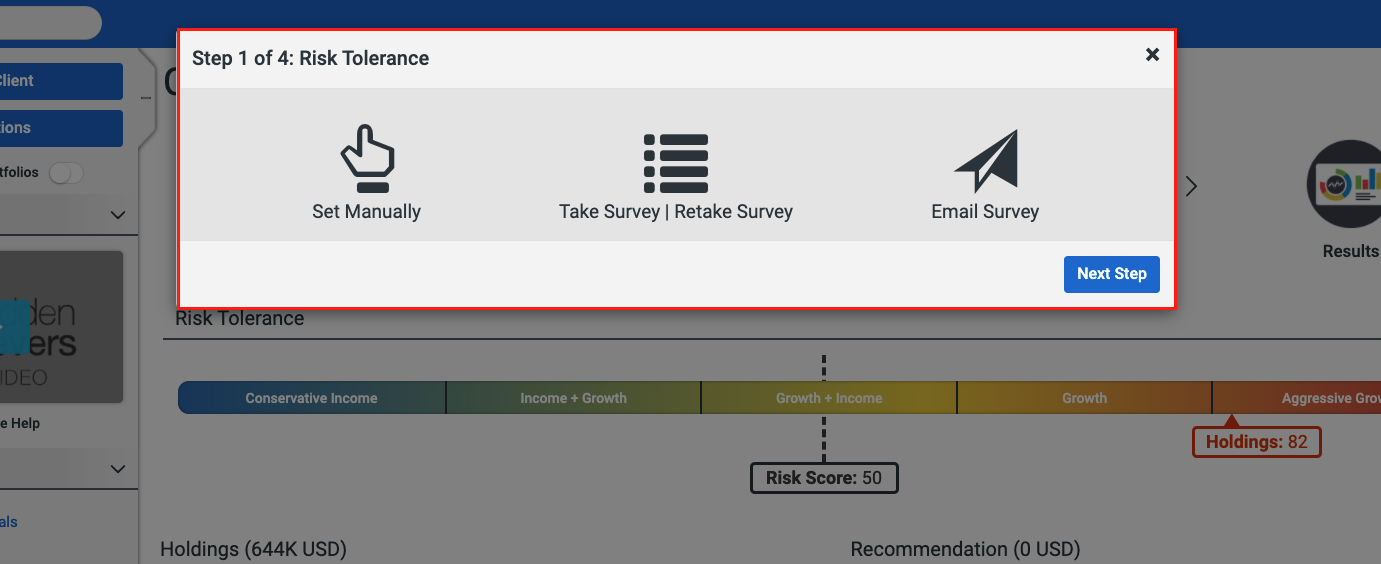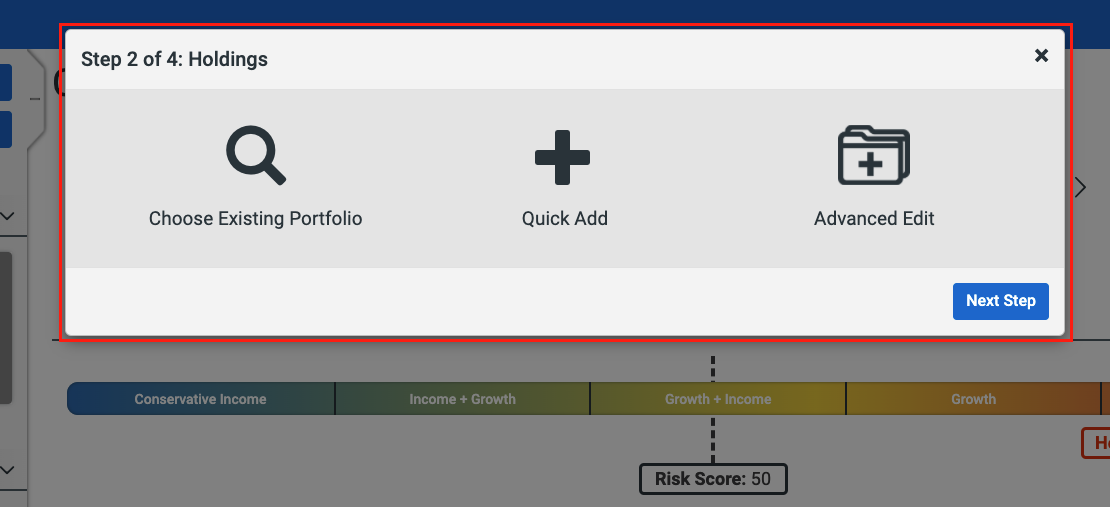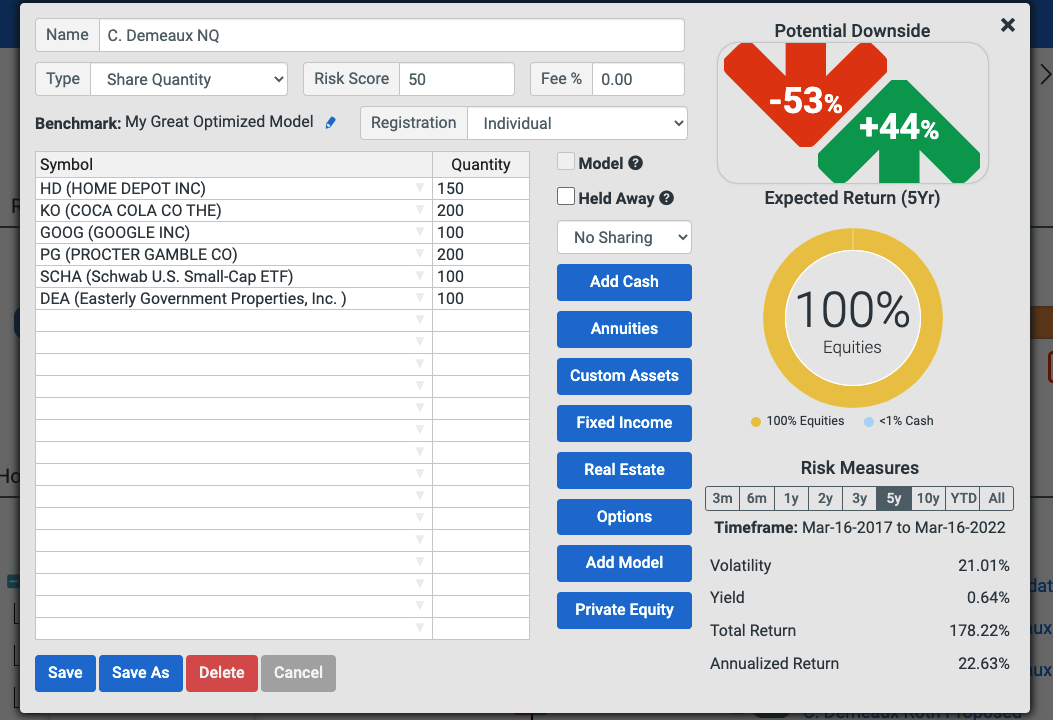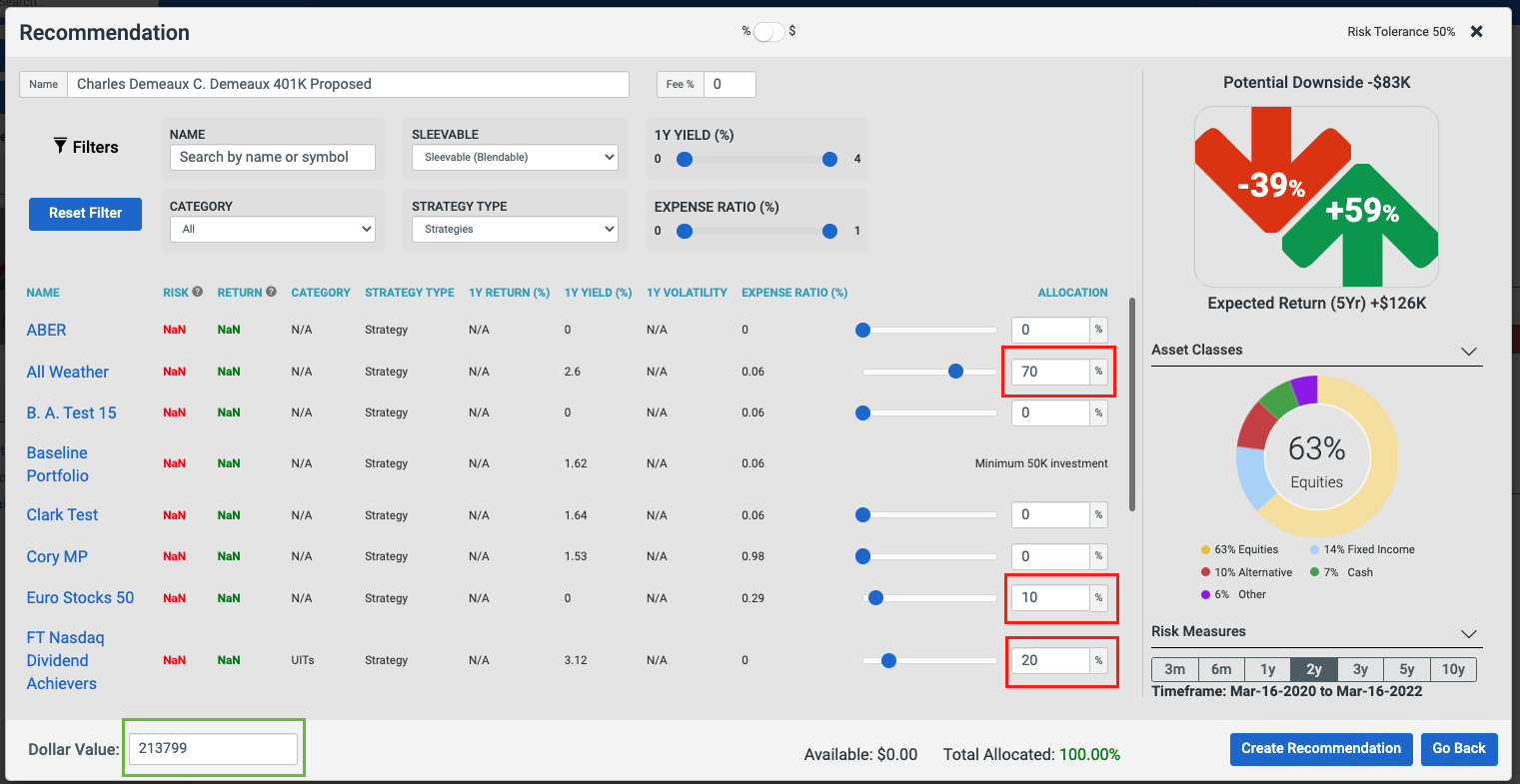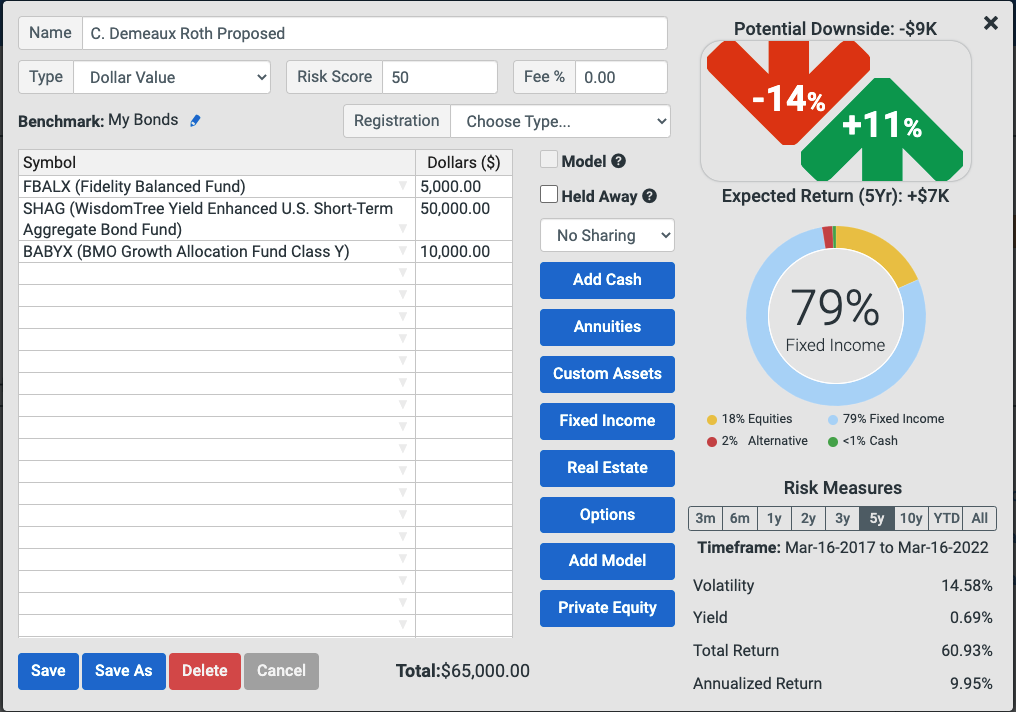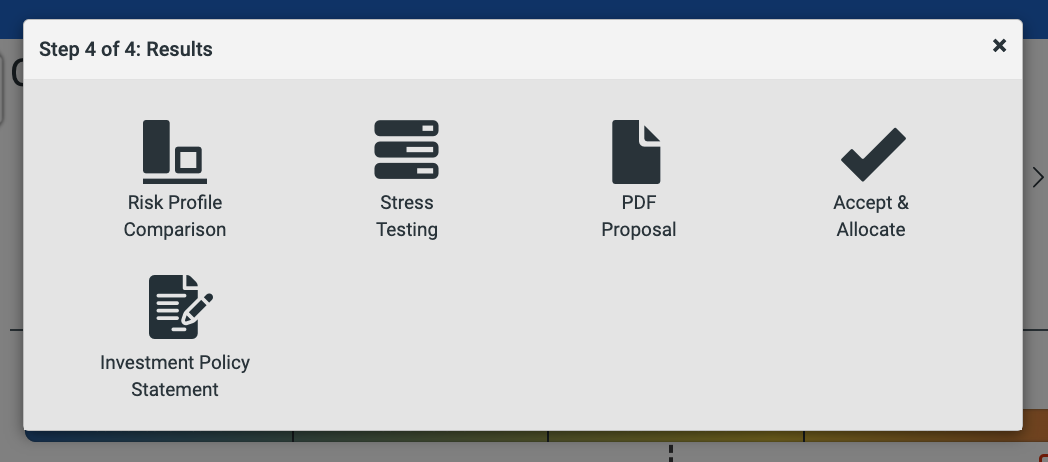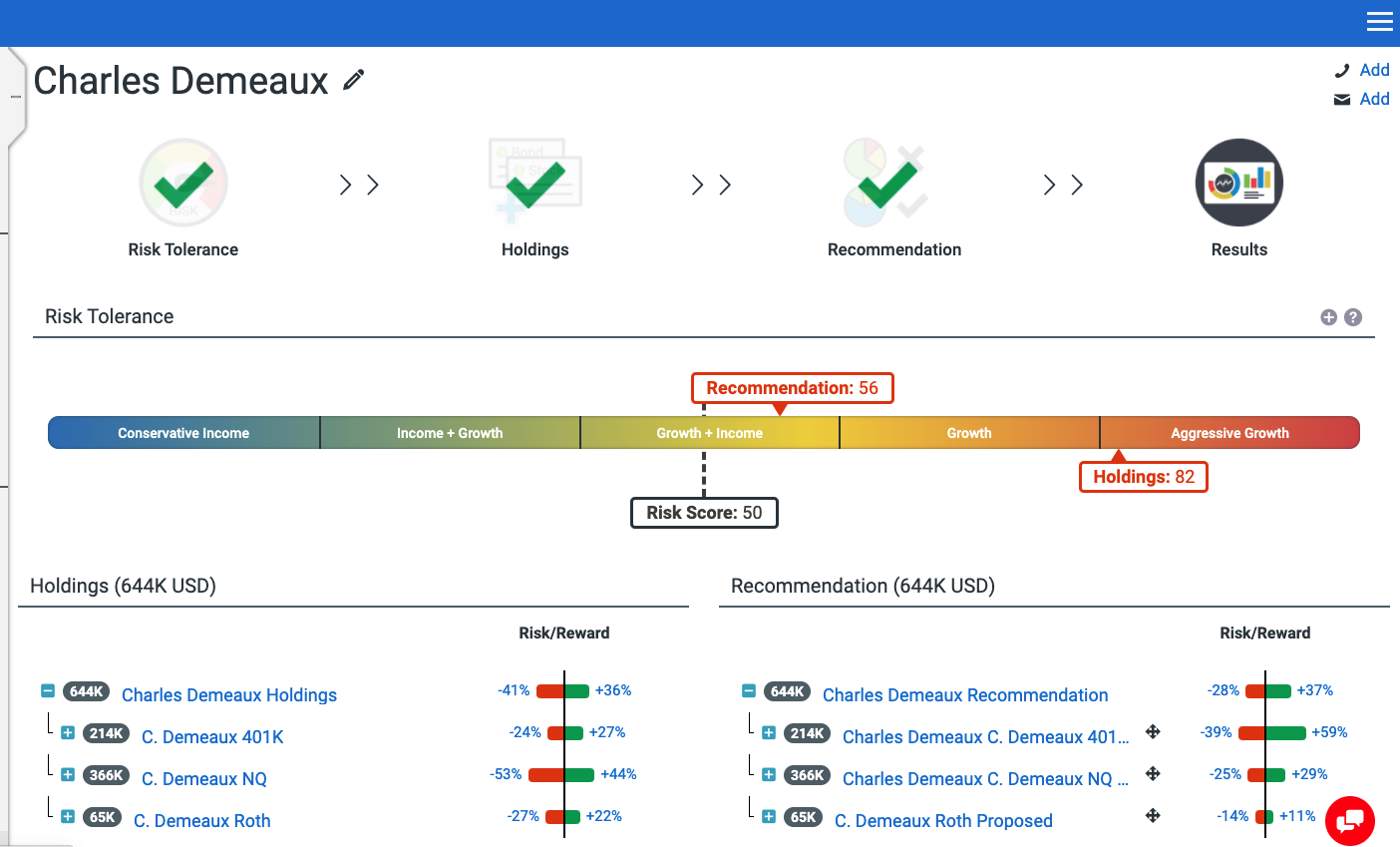The client workflow is used to organize accounts, recommendations, and risk surveys for a prospect or client. It is a complete end-to-end workflow, where you begin with gauging risk tolerance and you finish with a report containing a recommendation.
Here is a step-by-step guide:
- To get started, click the "Create Client" icon on the dashboard
- Next, add the name of the client/prospect. You can also include an optional phone number or email address.
- Check the "Share Client" box if you want other members of your organization to see this client.
After you click “Save” you’ll be immediately taken to the client and launched into the setup process. The first step is to determine the client’s risk tolerance. You have several options here.
- Set the risk tolerance manually
- Take the risk survey
- Email the risk survey to the client. or
- Skip the risk tolerance entirely.
The Risk Tolerance survey is a way to measure a client's overall risk on a spectrum. While some HiddenLevers users will see customized surveys, most users now see the 3D Risk Tolerance Questionnaire generated by Orion's Behavioral Finance Team. When comparing a portfolio's potential risk (drawdown), as a general rule, doubling that number will give you a result on the 100-point scale. For example, a current portfolio with a risk of -41% would appear as an 82 on the scale as in the image below. A portfolio with a risk of -25% would align with the client's calculated risk of 50. If a client disagrees with a survey's results, you can work with them to set the score manually and provide a reason for that change.
Once the risk tolerance is either determined or skipped, you will be taken to Step 2 to enter the current holdings. On this step, you again have a few options:
- “Choose Existing Portfolio” allows you to attach an account that is already in the HiddenLevers system (usually by way of integration).
- “Quick Add” lets you enter their holdings now, either one at a time or copying and pasting from a spreadsheet.
- "Advanced Edit" allows you to add and edit multiple existing or new portfolios in one place
- Select “Next Step” if they don’t have any holdings.
You can add several accounts individually (e.g. a 401k or IRA) and they will automatically be grouped together for analysis. In this example, we will use the “Create New Portfolio” to enter the client’s holdings. At this point you will be asked the type of portfolio you would like to create. You may select between Dollar Value, Percentage or Share Quantity (recommended).
- Once their accounts are added, click “Next Step” to move onto the recommendation.
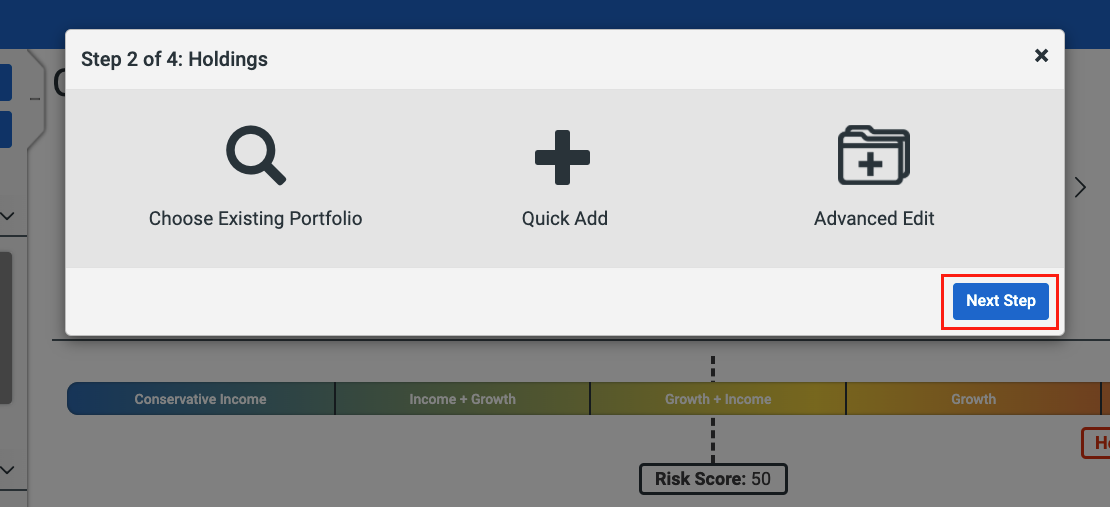
Clicking the blue "Set Recommendation" at the top will simulate selling all the assets and moving to a recommendation.
If you click "Show underlying portfolios?" you will be able to create recommendations on an account-by-account basis. In setting a recommendation, you have a few options.
- “Choose Model” lets you assign a model to the client.
- “Blend Models” lets you mix together several models.
- “Copy Existing Holdings” creates a new portfolio with their current positions, allowing you to manually make changes to holdings or keep them as-is.
- “Create New” wipes out their holdings and lets you build a recommendation from scratch (it is best to use dollar or share quantity with this option).
Let’s “Blend Models” to replace the 401K holdings in a hypothetical rollover. In this example, we've allocated 70% of the money to the All Weather Strategy, 20% into a UIT that we modeled, and 10% in an international model we created. On the right we see a preview of their Stress Test Risk and Expected Return, which we can compare to the Risk Tolerance we set earlier. At the bottom we see the system will apply this model mix to the dollar amount available in this portfolio. Hitting “Create Recommendation” builds the recommendation.
In this next example, we simply recommended that the client rebalance their Roth holdings to reduce the risk. Choosing “Copy Existing Holdings” brings up their holdings in the portfolio editor. For this example, we overweighed a fixed income position to bring the risk number down.
Once our recommendations are set, clicking "Next Step" takes us to Step 4 of 4: Results. Depending on your version of HiddenLevers, you will see different options.
- “Stress Testing” is our live stress testing feature allowing you to simulate various economic scenarios on the current holdings and recommendations.
- “Risk Profile Comparison” shows you side by side Risk Profile stats about these portfolios.
- "PDF Proposal" allows you to generate a proposal. If you have a "Generate Report" icon, this takes you create a stress test report. The proposal is the primary client-facing output from the system.
- Additional Features may or may not be included in this window depending on your subscription level and features you have signed up for.
Clicking out of the 4-step workflow takes you to the overall client view. Here, you can see the risk tolerance, and an overview of the stress test risk for each account. You can click any of the circle icons at the top to re-engage each step, for example, if you want to change the risk tolerance click the Risk Tolerance circle with the green checkmark. Clicking on an account name will also bring up individual actions possible for that account.
If you have any further questions, please reach out! You can email us at hiddenlevers@orion.com or call 800.277.4830.