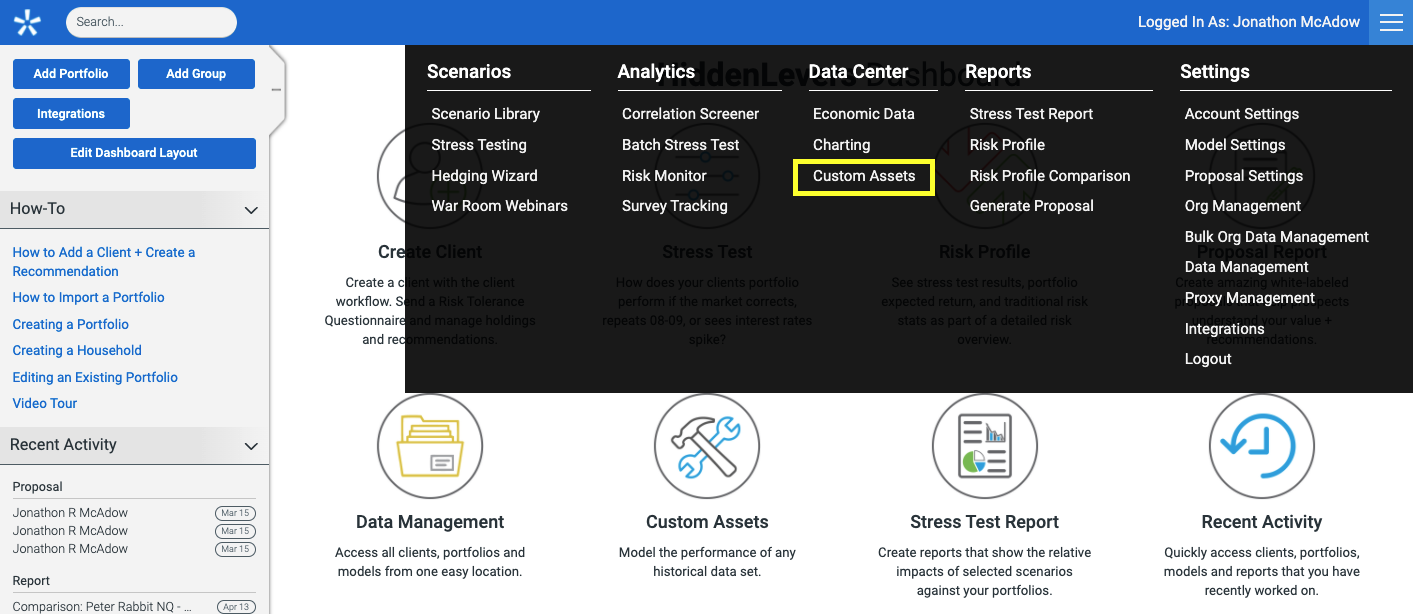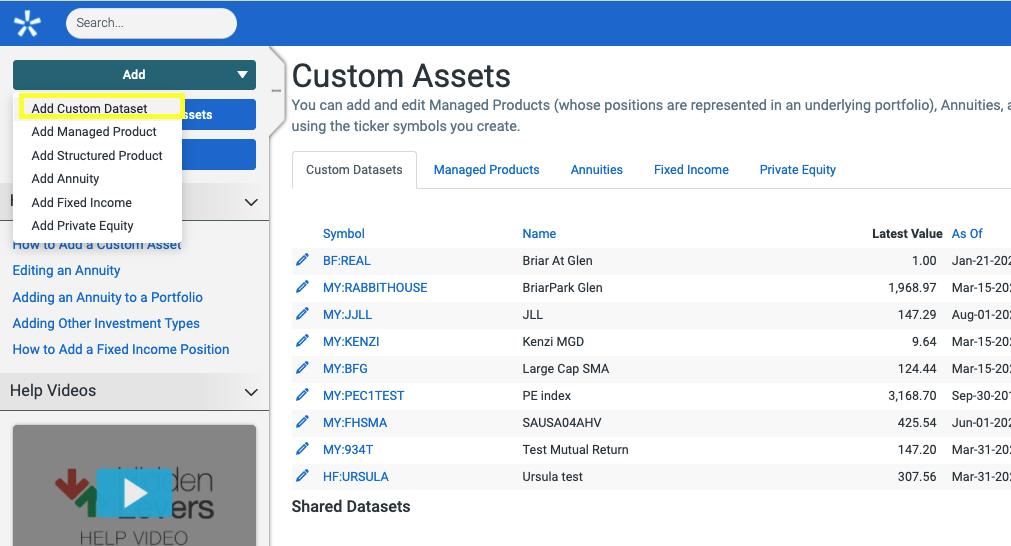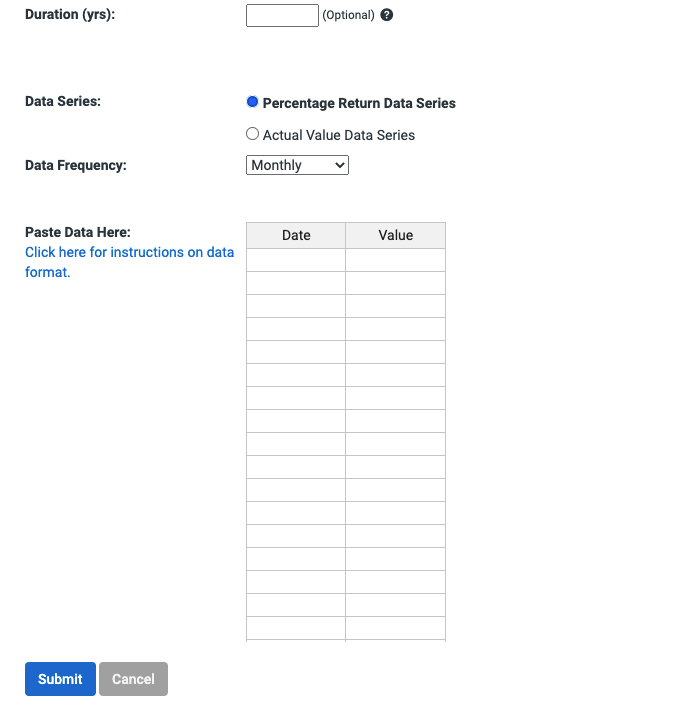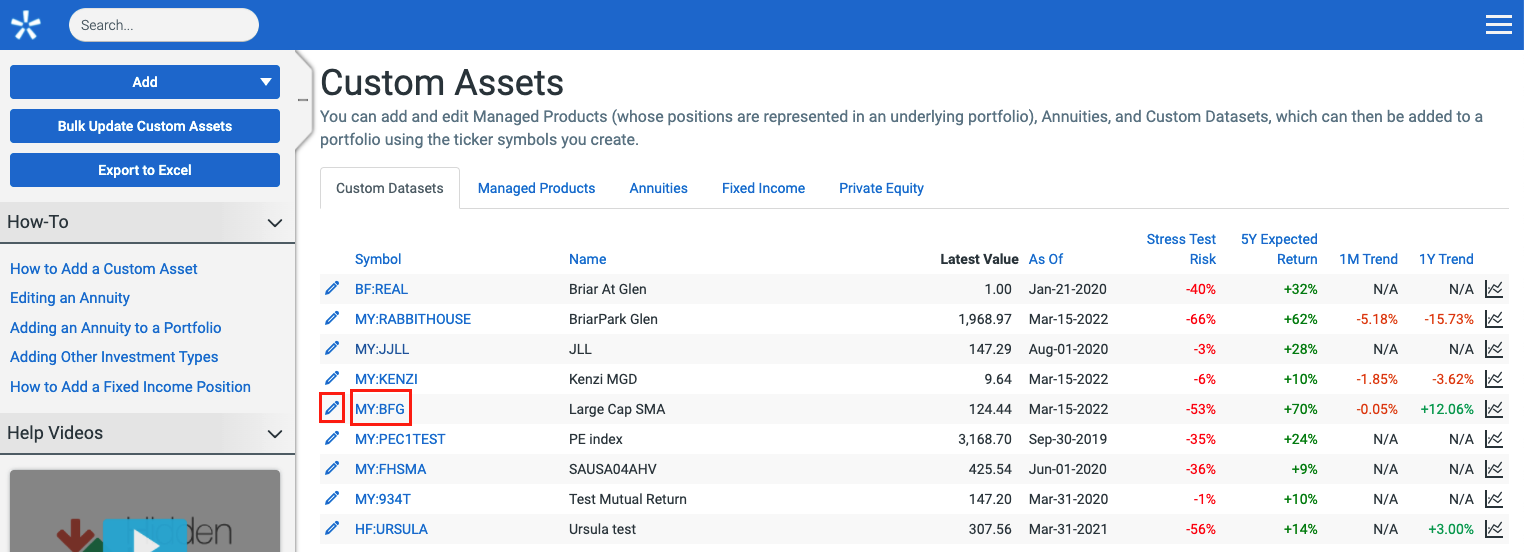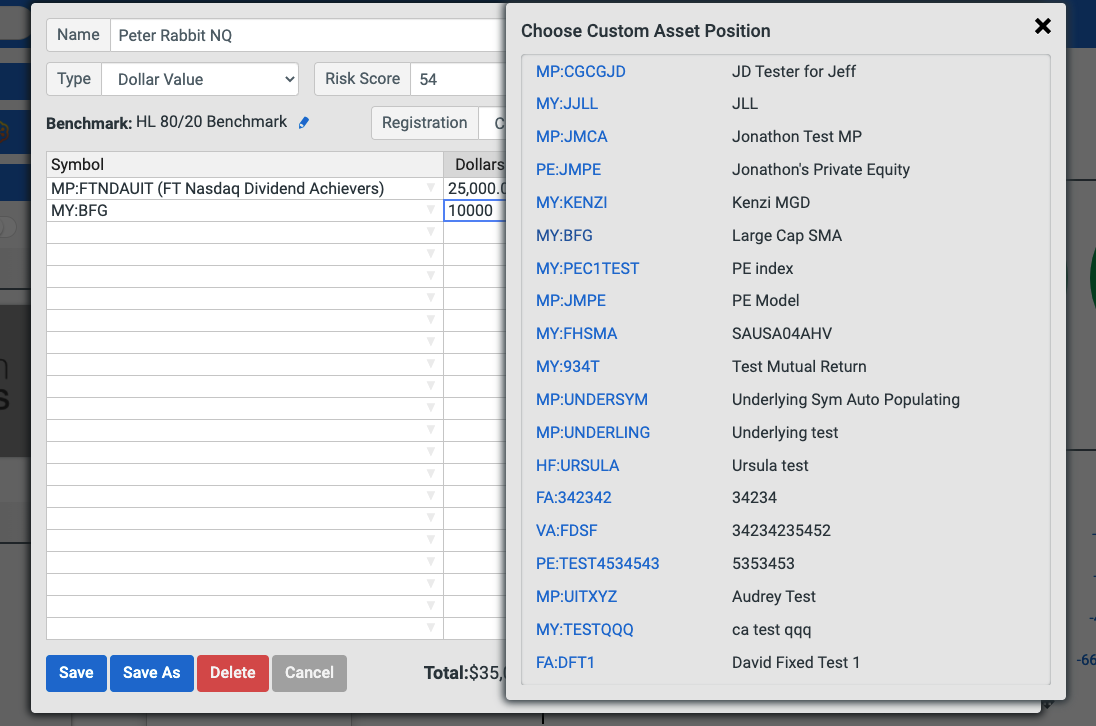Subscribers with the Custom Asset feature enabled have the ability to model the performance of any historical data set. This allows you to understand the hidden risks and stress test SMAs, hedge funds, non-traded REITs, private equity, and many other investments. To get started, go to the Custom Assets page of Orion Risk Intelligence, as seen here:
On the Custom Assets page, you’ll want to click “Add Custom Dataset” in the left-hand control panel:
Once here, you’ll need to go through a few set-up steps. Let’s go through each field now.
Visibility – This determines who will see this custom asset. Private means only the creator of the custom asset will see it. If you have several users in your organization, “Shared” allows anyone to see and use the custom asset in portfolios. Please note only the creator of the custom asset can make edits.
Ticker – Here is where you make up a ticker symbol to assign to the custom asset. You have three prefix options as well: MY, PE, & HF. For example, if you chose the “HF” prefix from the dropdown and “WXYZ” as the ticker symbol, then the custom asset would appear as “HF:WXYZ” throughout Orion Risk Intelligence.
Name – The name of the custom asset.
Underlying Symbol – You can use a publicly traded symbol to add data to a custom data set. Example: If your custom data set ends January 1, 2015 and you used PTTAX as the Underlying Symbol, then your custom asset will use PTTAX data from January 2, 2015 onward. This is helpful for stitching together private investments with their publicly traded counterpart.
Asset Class – Set the asset class of the custom asset. If the asset allocation is dynamic, then set the most recent published asset allocation. You can always update this later.
Industry – An optional setting that can improve the modeling of the data series. For example, if you’re loading a private muni bond fund, then you might select the industry “Fund – Municipal Bond.”
Country – Rarely used, but if you have a foreign custom asset and want to indicate that, do so here. If it is a US-based investment, you can skip this step.
Currency – Similar to country, only use this if the custom asset is priced in a non-US currency.
Yield (%) – Indicate here any yield associated with the custom asset.
Expense Ratio (%) – If you want reports to reflect an expense ratio, enter it here. This will not affect any modeling, only report displays. Please paste net-of-fees data for modeling.
Data Series – There are two options here. Actual Value Data Series is an NAV, index value, or something similar. A Percentage Return Data Series is the % returns of a strategy. If using Percentage Return, please use whole numerical values. For example, for a 6% return, you would use the value 6, and not .06.
Data Frequency – Is your data set daily, weekly, or monthly?
Paste Data Here – This is where you enter your data, usually copy-pasted from a spreadsheet.
Once you have the necessary fields completed, you can hit “Submit” to build the custom asset. This process may take a few minutes as the system is running a full set of analysis on the data set. From here, you can analyze this custom asset by clicking the name of the ticker from your list of custom assets. Clicking the pencil icon will let you edit the custom asset.
To add the custom asset to an account or model, you can type the symbol or select the custom asset from the Custom Assets list.
If you need more assistance or want to add the Custom Assets feature, please reach out to Orion Risk Intelligence at hiddenlevers@orion.com or dial 800.277.4830.